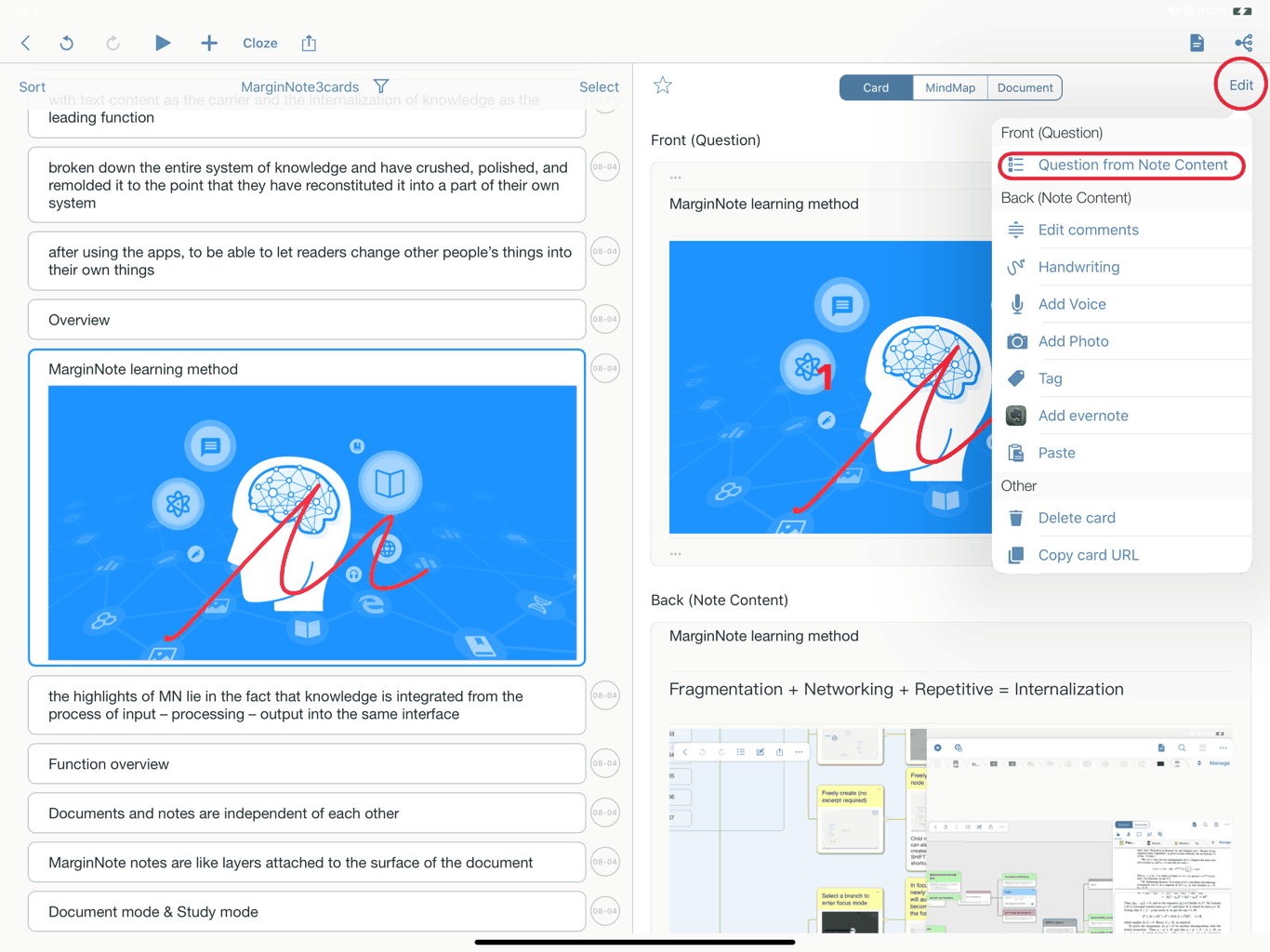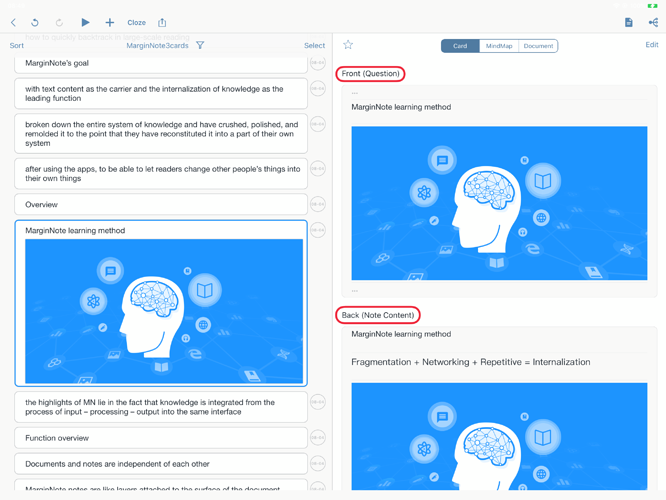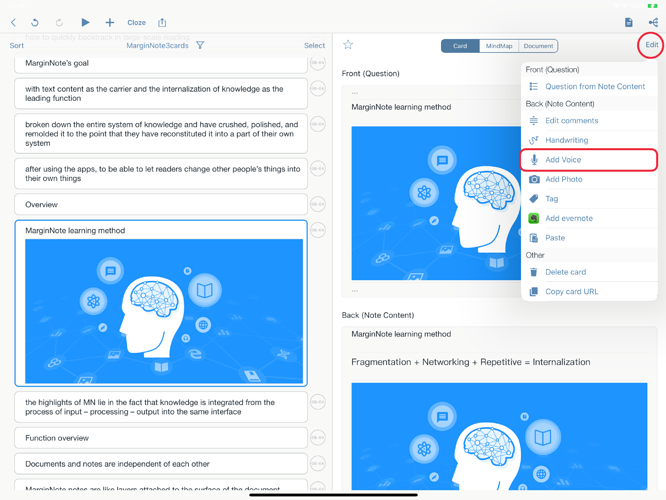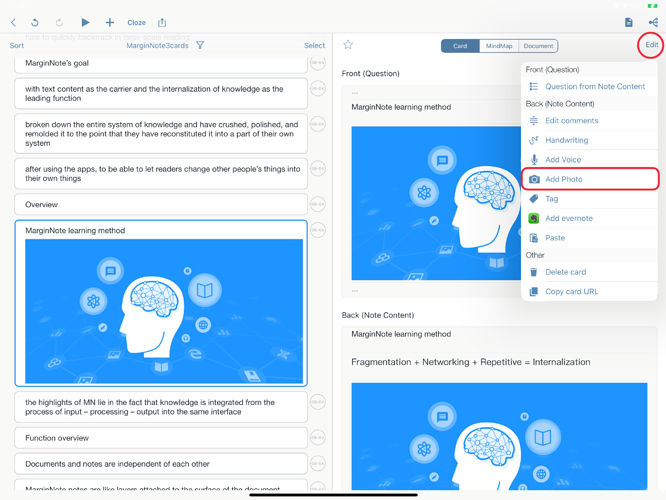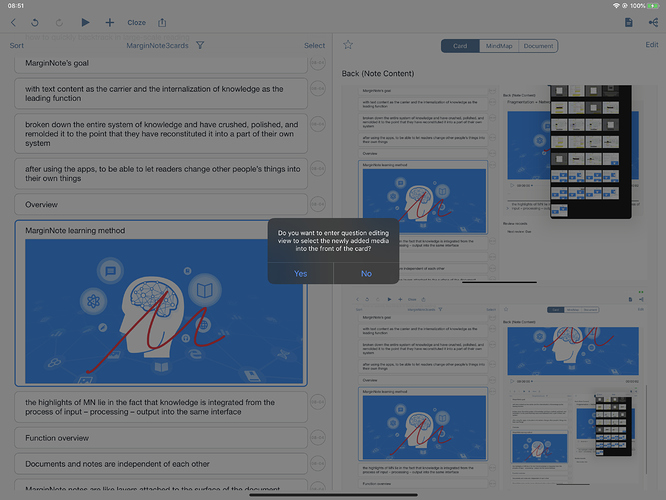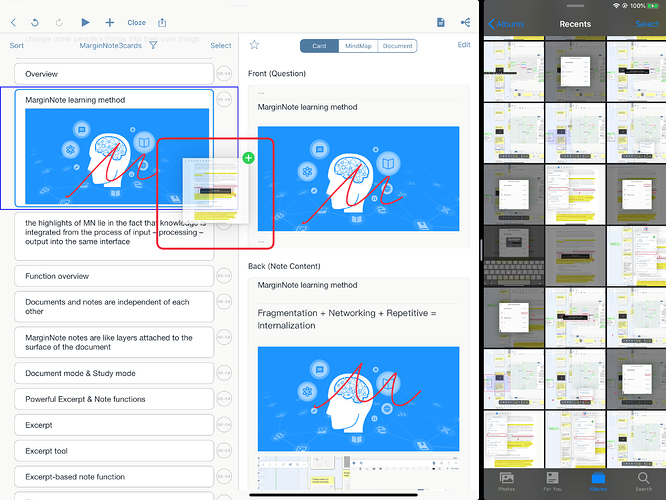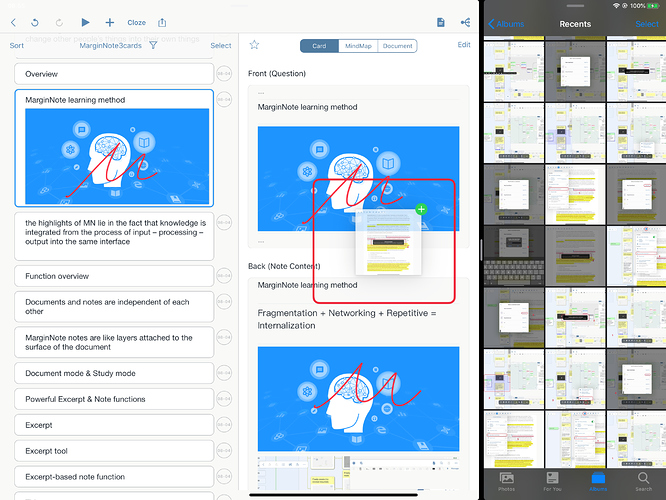Card features in review module
-
Card composition
The card under the review module is composed of two sides: the front is the question and the back is the answer (note content)
Modifying the back card content will directly affect the corresponding card content in the learning module
-
How to add handwritten annotations
Review Module → Select Deck
→ Click on the card to be labeled on the left
→ Select “Card” in the “Card”, “Mind Map”, and “Document” columns above
→ Click “Edit” on the right
→ Select the “ξ handwriting” icon in the pop-up menu bar
→ Write by hand, add on the front or back of the card
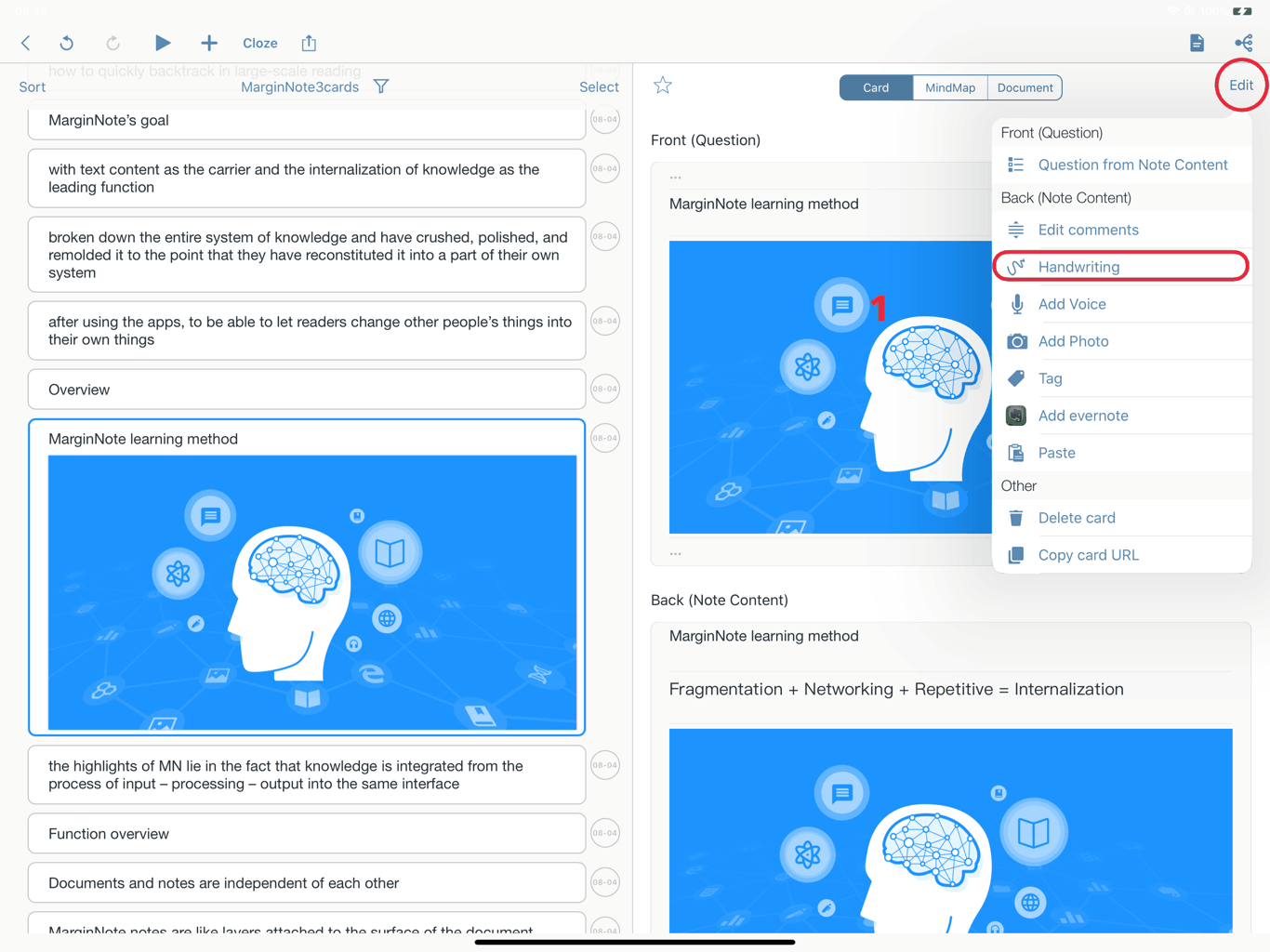
-
How to add a recording
Review Module
→ Select Deck
→ Click the card on the left to add a picture
→ Select “Card” in the “Card”, “Mind Map”, and “Document” columns above
→ Click “Edit” on the right
→ Select the “
 Add Voice” icon in the pop-up menu bar
Add Voice” icon in the pop-up menu bar→ Add recording files to the back of the card
Use the function of" Extract Questions from Notes "to add the front of the
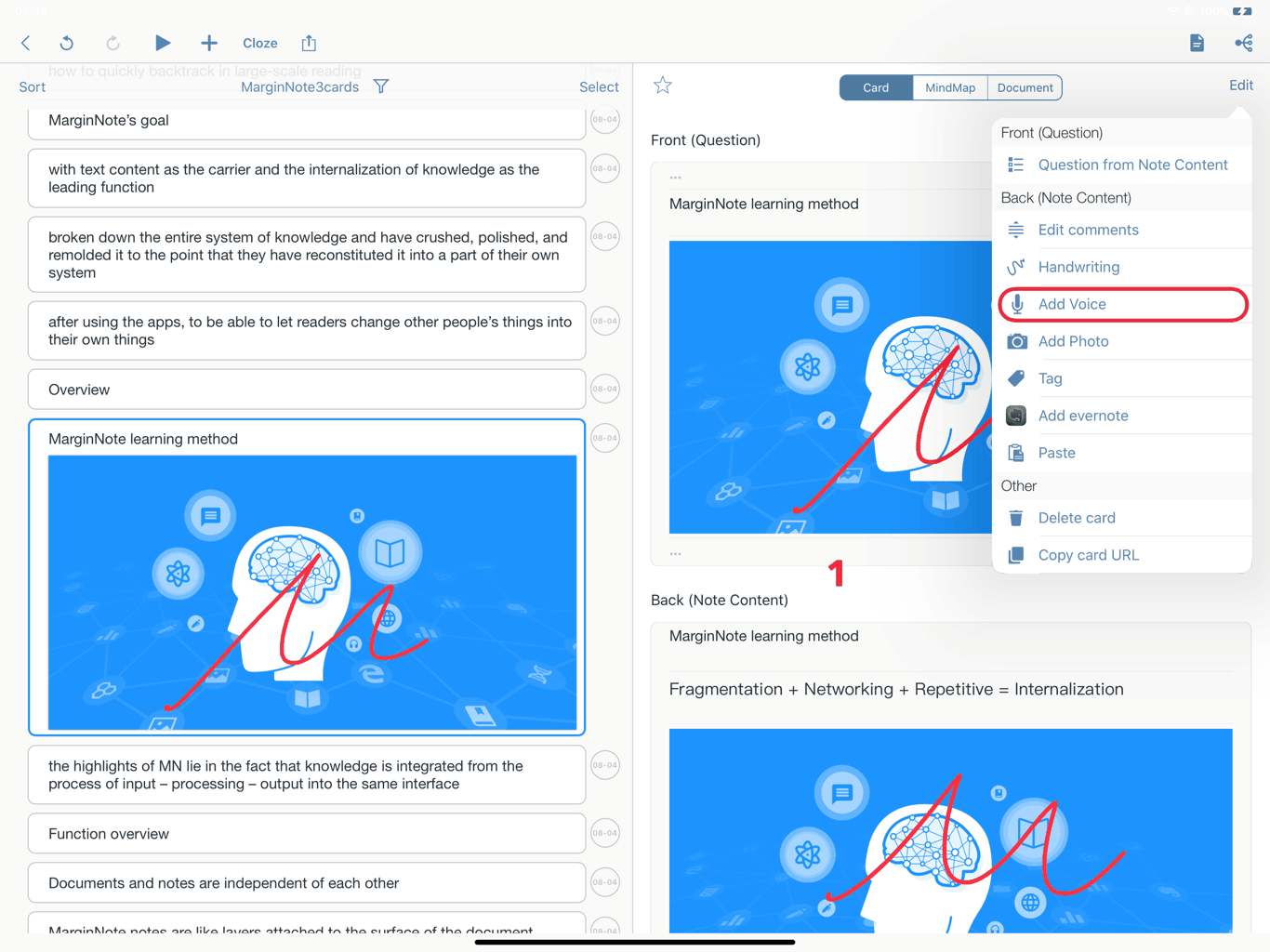
The entire process gif
-
How to add pictures
Review Module
→ Select Deck
→ Click the card on the left to add a picture
→ Select “Card” in the “Card”, “Mind Map”, and “Document” columns above
Click “Edit” on the right
→ Select the “
 Add Photos” icon in the pop-up menu bar
Add Photos” icon in the pop-up menu bar
→ Add photos in the photo library
→ Select "No" to add the picture to the back of the card
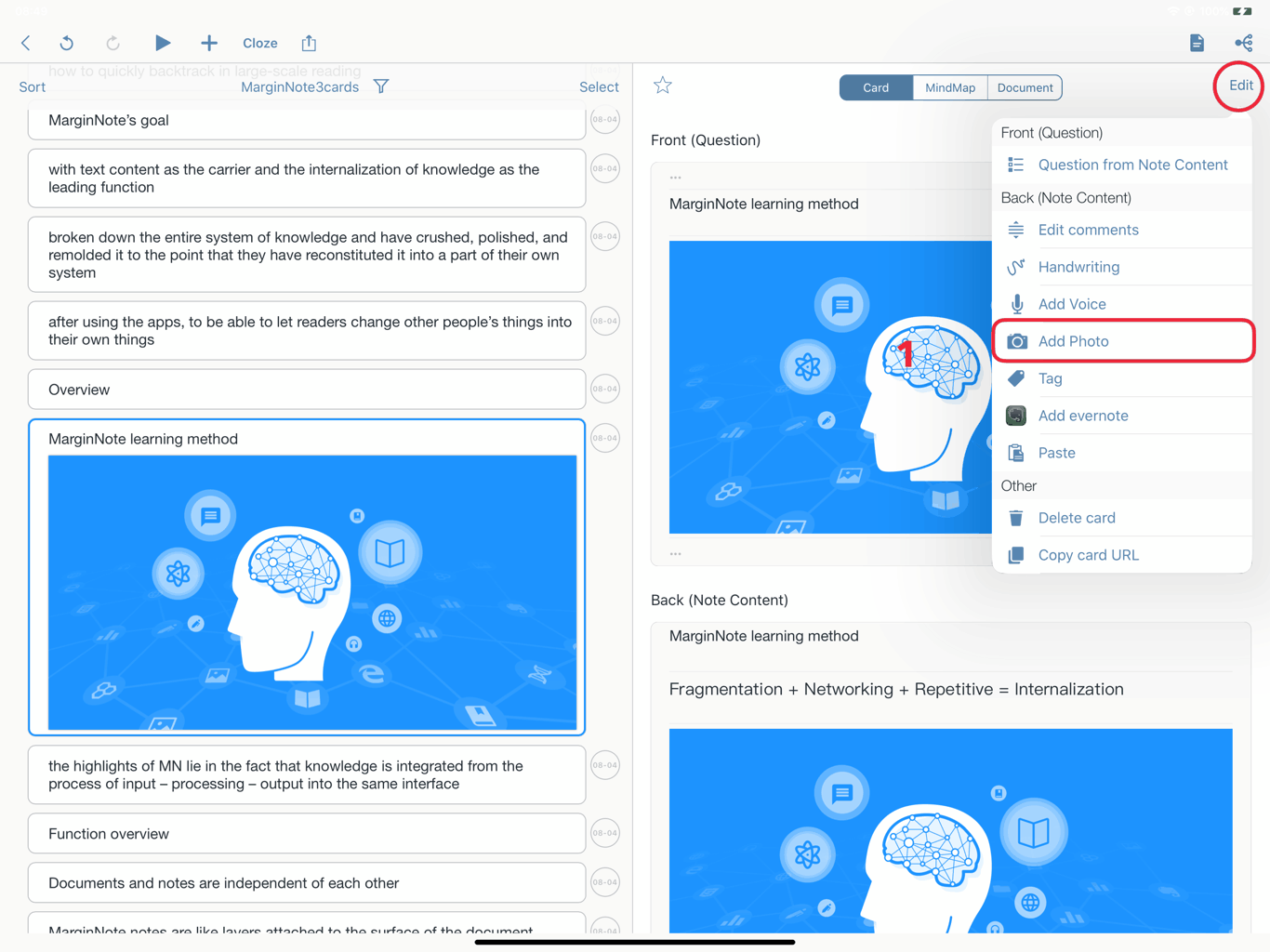
The entire process gif
If you select "Yes", you will enter the "**Extract Questions from Note Content**" function, then select the picture to add to the front of the card (if you use the "**Extract Questions from Note Content**" function, you can add the picture to the front of the card again
---
- Drag pictures from external app to card
→ Drag into the list on the left
→ Add pictures to the front of the card
→ Drag the copy card edit box on the right
→ add the picture to the back of the card (using the "Extract Questions from Notes" function, you can add the picture to the front of the card again)
-
How to add tags
Review Module
→ Select Deck
→ Click on the card to be labeled on the left
→ Select “Card” in the “Card”, “Mind Map”, and “Document” columns above
→ Click “Edit” on the right
→ Select the “
 label” icon in the pop-up menu bar
label” icon in the pop-up menu bar→ Add a label to the back of the card
Use the “Extract Questions from Notes” feature to add to the front of the card
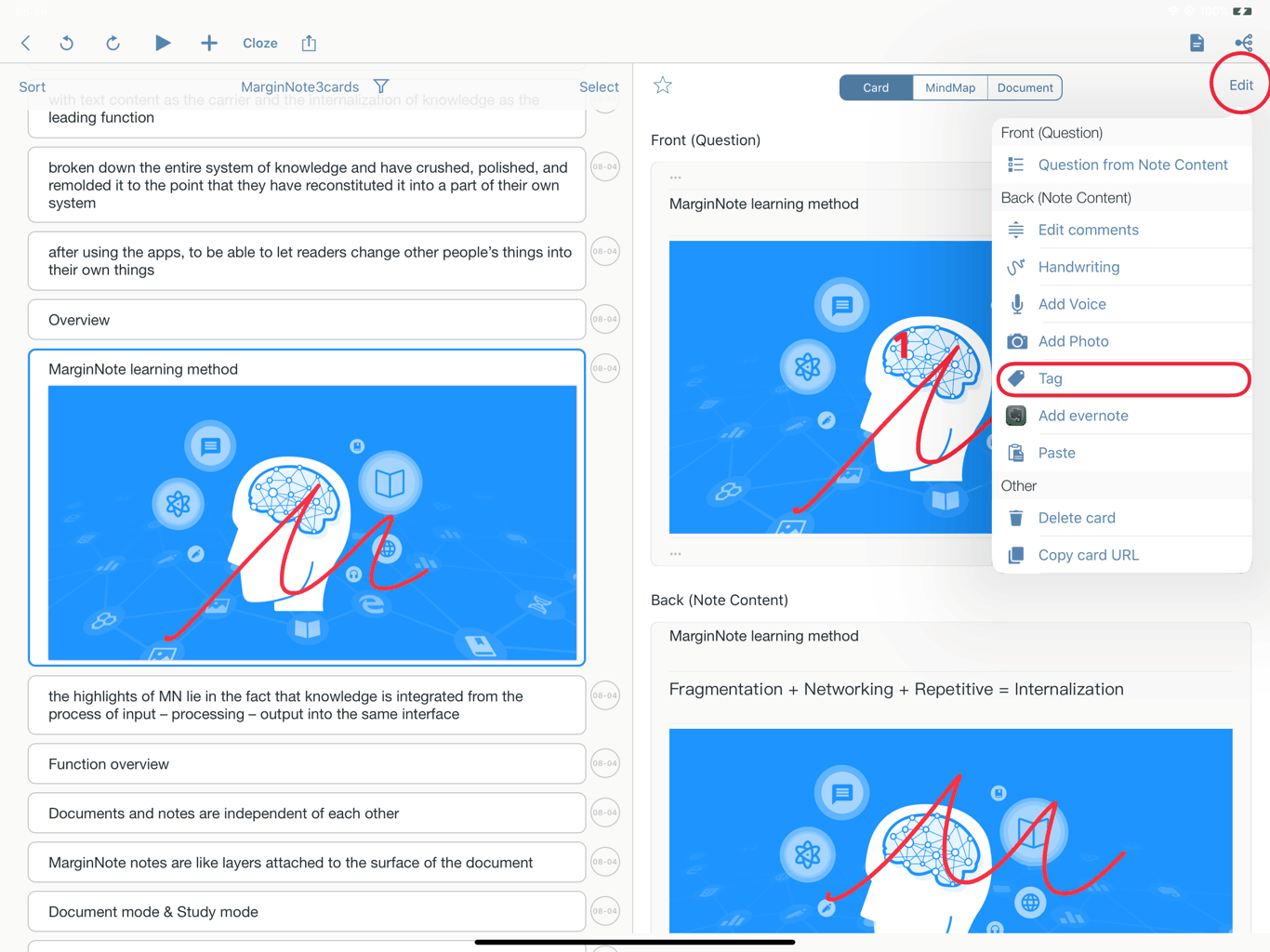
-
How to edit and sort comments
Review Module → Select Deck
→ Click the card on the left to edit the sorted comments
→ Select “Card” in the “Card”, “Mind Map”, and “Document” columns above
→ Open the card question edit box and click “Edit” on the right
→ Select the “Edit Comment” icon in the pop-up menu bar
→ Edit and sort comments on the back of the card
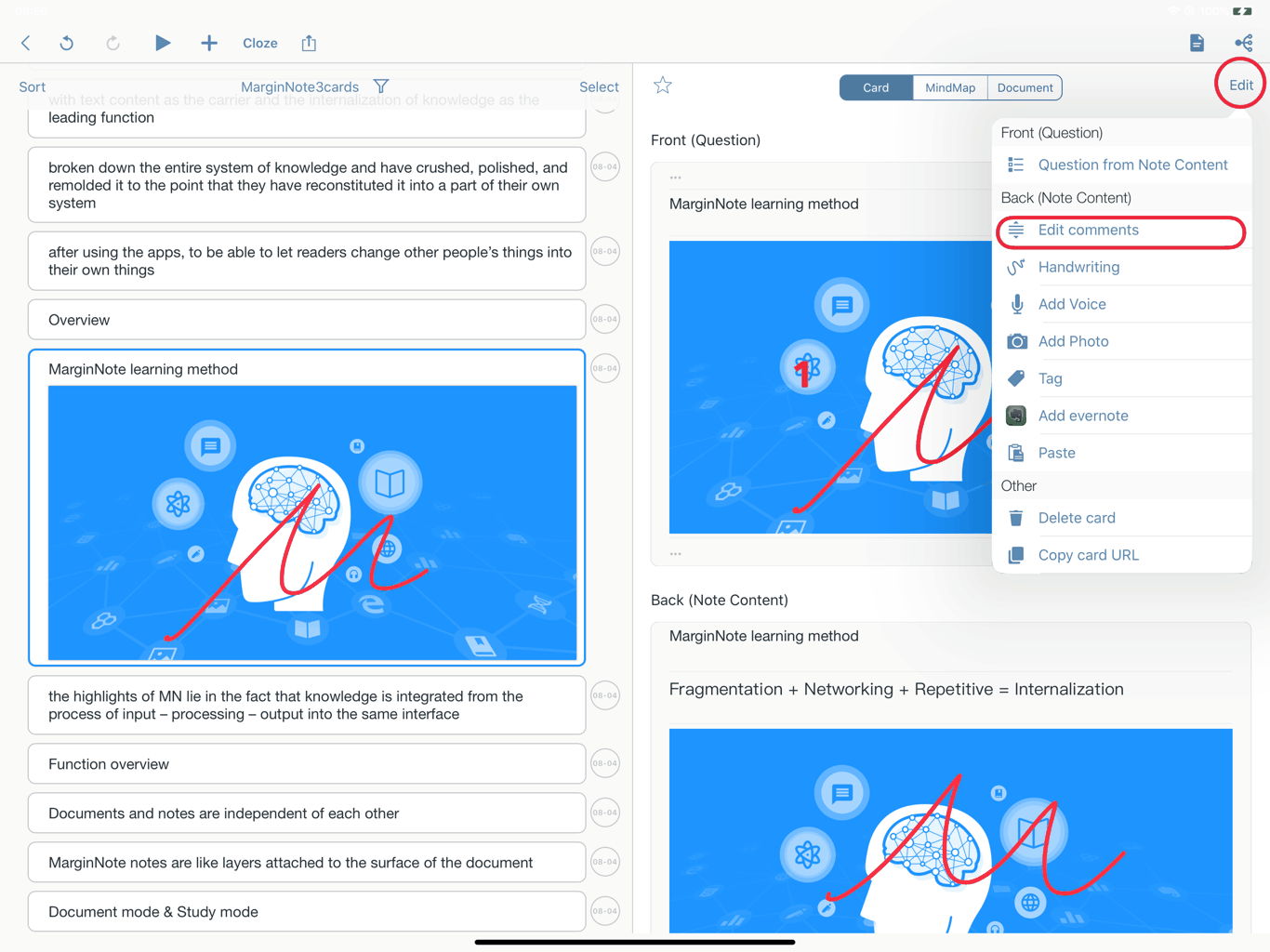
-
How to extract questions from note content
You can also add all the comments to the front of the card (questions) to form a unique review card
Review Module → Select Deck
→ Click the card on the left to extract questions from the note content
→ Select “Card” in the “Card”, “Mind Map”, and “Document” columns above
→ Open card question edit box
→ Click the “Extract Questions from Notes” option on the right
→ Select the back of the card (note content) to add the front comment content
→ Extract questions from notes