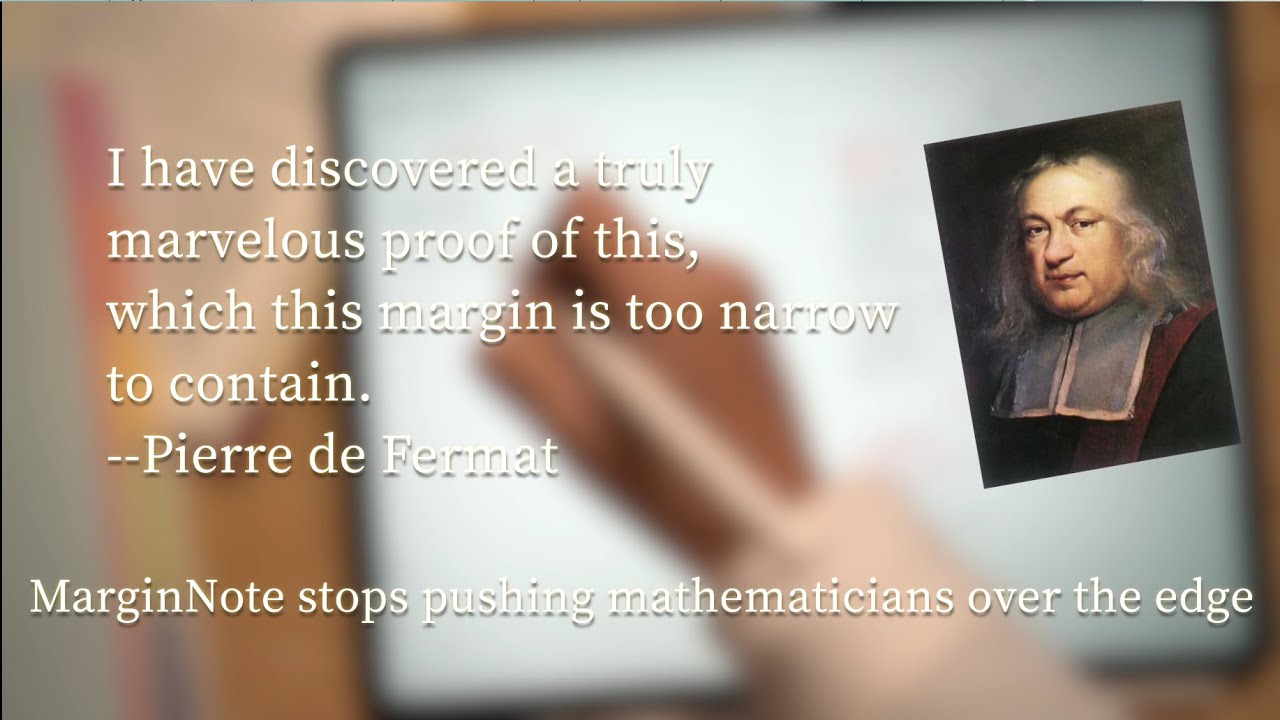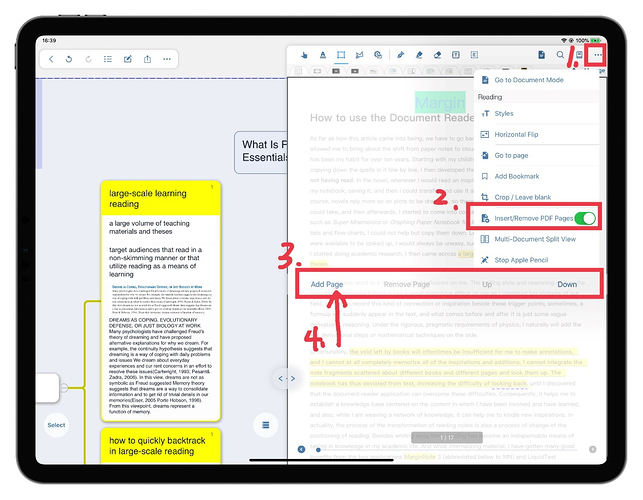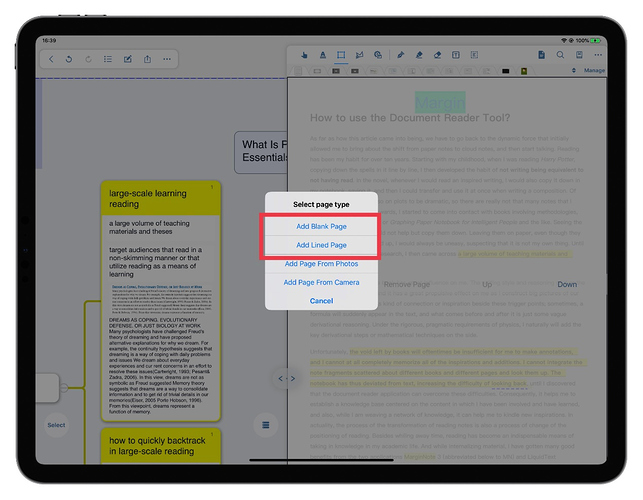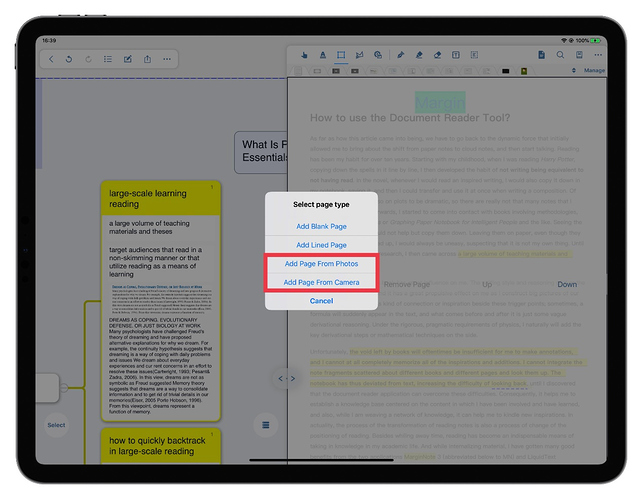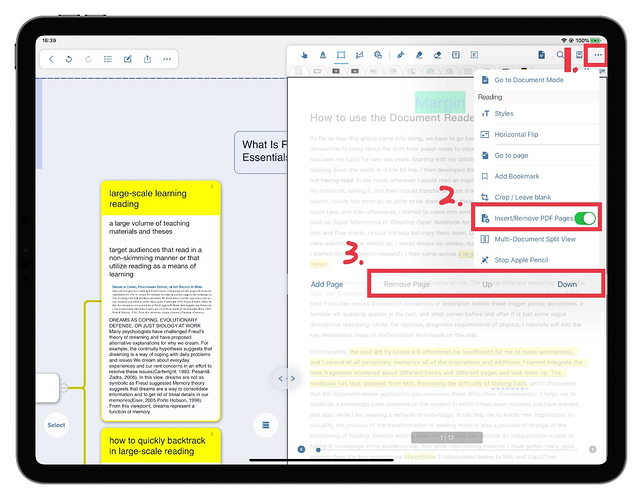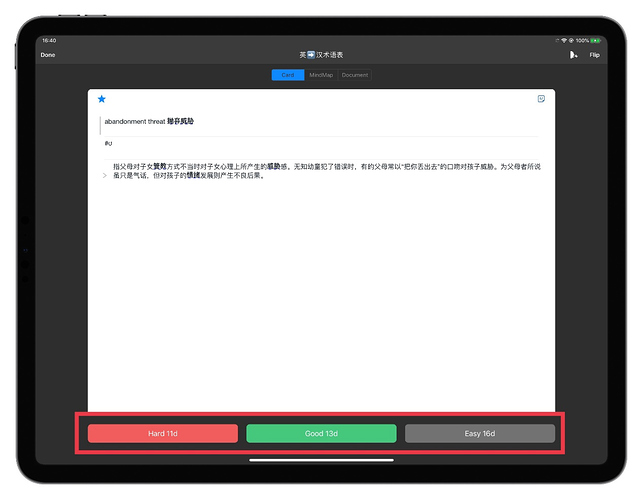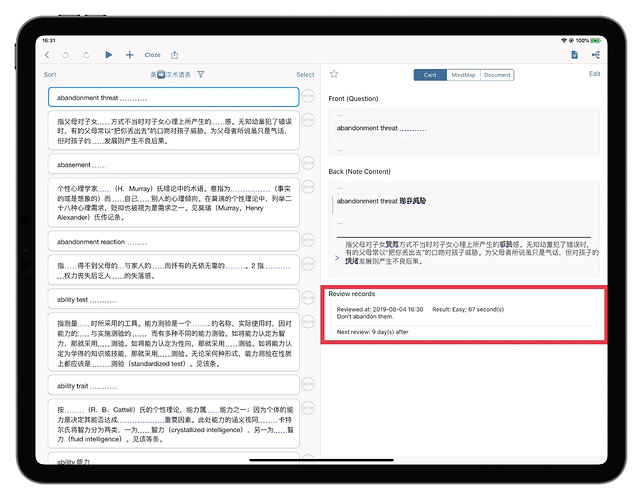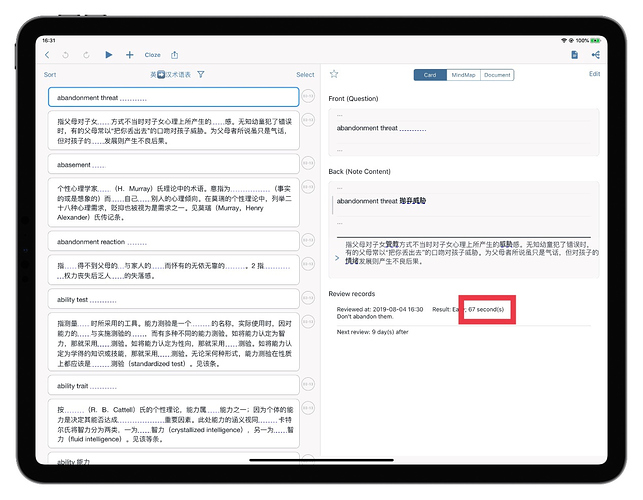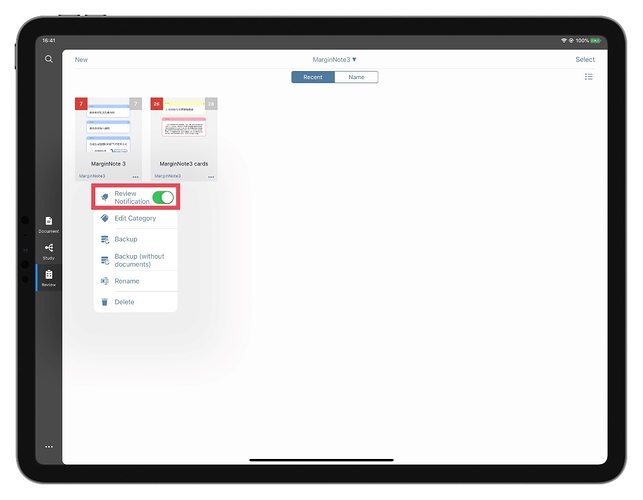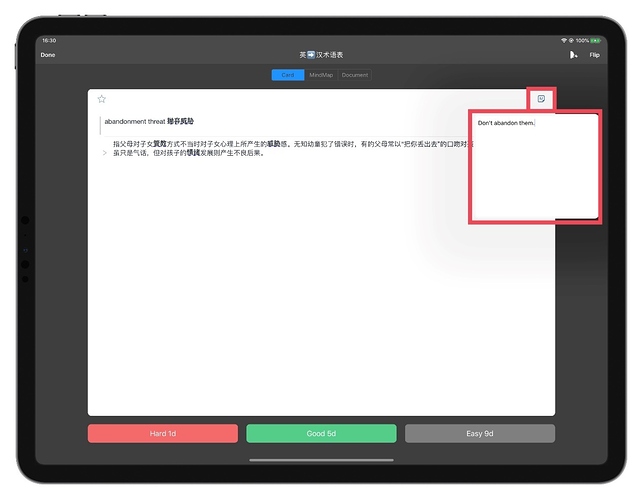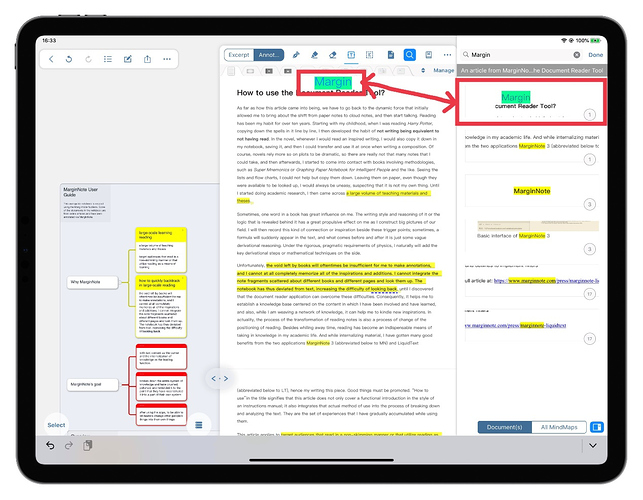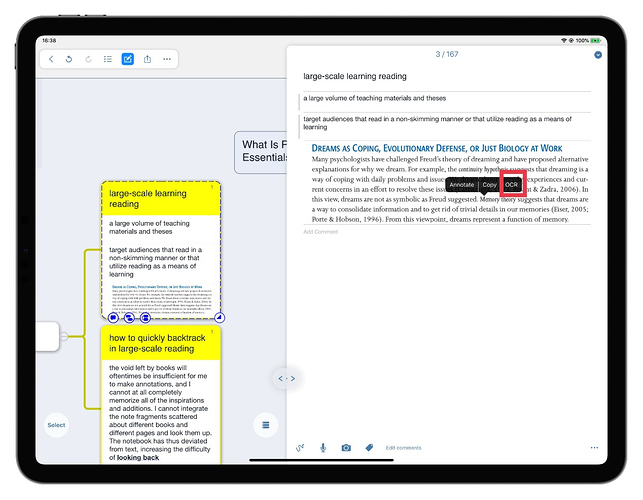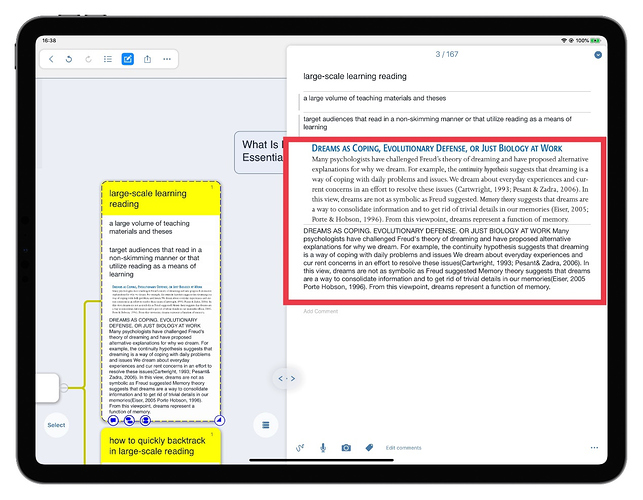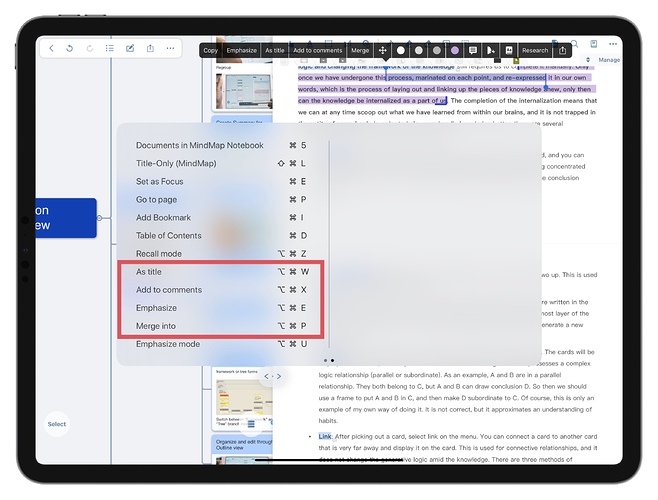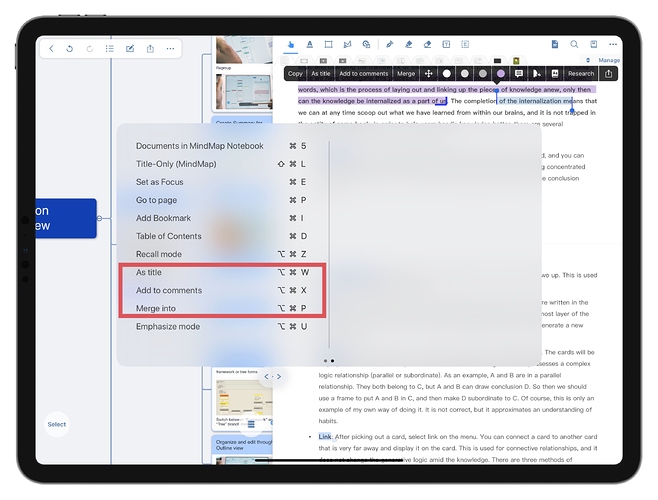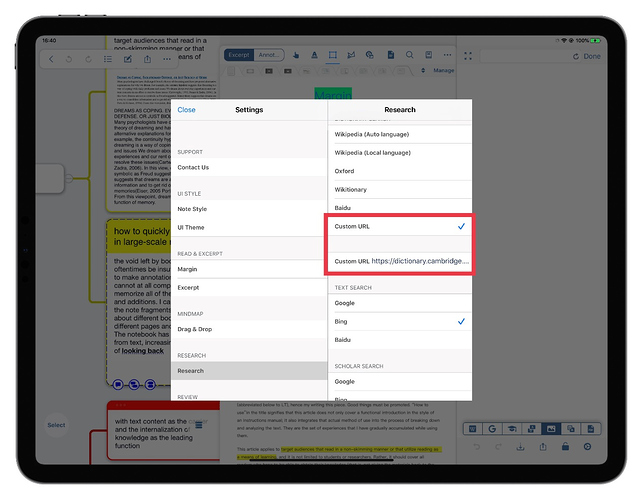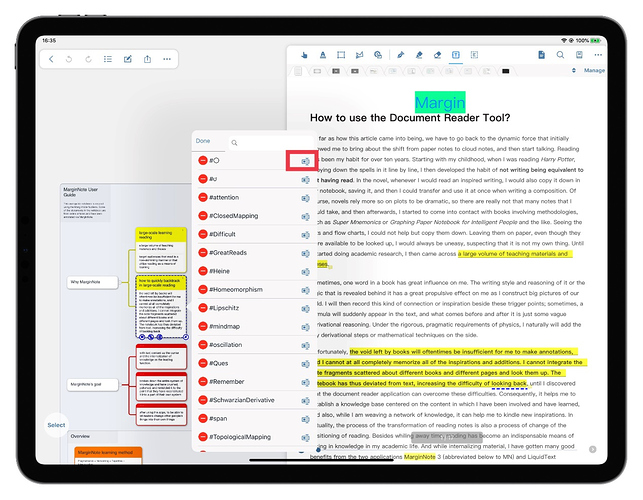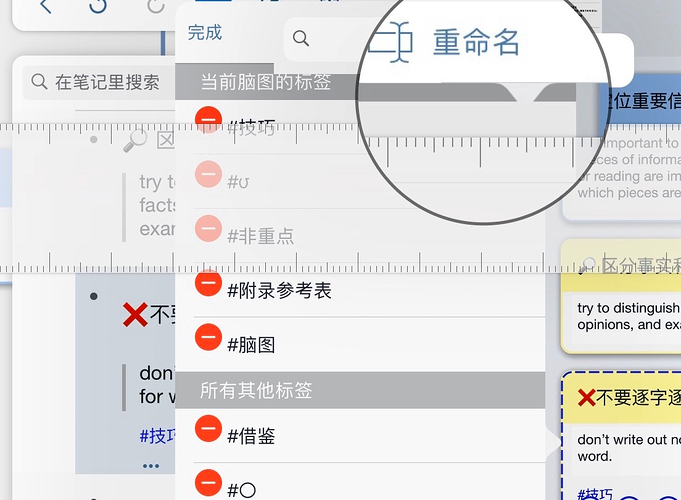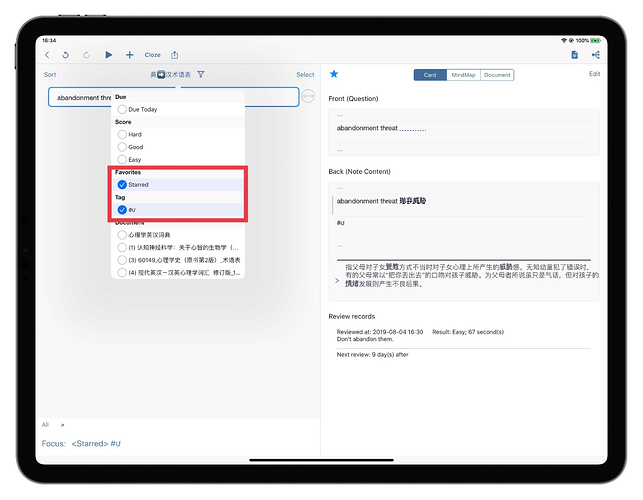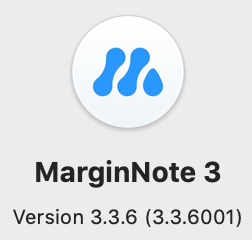Version 3.6.X Jan 23, 2020
——————————————Legacy Introduction——————————————
Version 3.5.X October 13, 2019
MarginNote 3.5 Introduction Demo Video:
MarginNote brings ABBYY OCR offline engine into Reader and Text Excerpt tools as a background dynamic recognition mechanism. It’s using for but not only for these situations:
1, you have PDF books that are from a scanner or camera. Marginnote will automatically sharpen the image then OCR by the offline engine and secondary proofreading by online AI OCR service.
2, you’re not satisfied with your books OCR statement
3, even you have PC with Finereader, but you can’t stand the long loading time to perform an OCR PDF. Now with Marginnote dynamic background engine. All this stuff works silently and immediately usable.
4, a Spotlight based notebook index for searching means OCR for your handwriting like goodnotes
5, Old OCR Users is limited with Rect excerpt and network. Now text excerpt is also available.
about Why Subscription?
After several rounds of negotiations with ABBYY Corporation. They only allow us using ABBYY engine by end-user license . It means every user from MN has to pay for ABBYY. We can’t afford this so we strived for low price as far as possible as a subscription.
On the contrary, online OCR service is from Baidu network AI engine. We provide this online service since last year when you’re using Rect excerpt but never charge for it. In fact, we have to pay for this budget every month. Fortunately, Baidu does not demand pay by end-users.
——————————————Legacy Introduction——————————————
Version 3.4.X
Finally, on PDF We Make it — Everything You Need to Know About MarginNote 3.4
This time, we’re serious !!!
#######Welcome to join in our new telegram group for Marginnote Forum Users. Together,we make Marginnote better!#######
Telegram Group Invite Link: Telegram: Join Group Chat
This tutorial for freshly updated MarginNote3.4.1 is an comprehensive guide to our exciting new features as you might have been desperately longed for.
So what’s new?
We tried our hands at PDF to help you better manage PDF pages; the newly optimized review mode will bring you with a surge in review efficiency; some other adjustments to the pre-existing features render assistance to those who want to use MarginNote in a more desirable way— think about it that you can customize search engine URLs in Research browser, think about it as our first try at card tag management you can filter tagged card with star in one shot, and many not to be missed features as well waiting for you to explore in MarginNote3.4.1 through this tutorial.
Let’s dive in.
Updating of PDF Related Features
We upgrade some useful PDF-related features upon feedbacks from our users.
- support for inserting blank pages and horizontal line pages(PDF)
- support for adding pages from photo galleries and cameras(PDF)
- support for deleting PDF pages and modifying PDF page order
- OCR for externally inserted pictures in notes
- support for searching content in text boxes in annotations(PDF)
Just read on for details!
1. Inserting Blank Pages and Horizontal Line Pages(PDF)
Why not write down your sudden flooding intuition or ideas in a blank or horizontal line page accessible through Add Page when studying a PDF file? This is such a useful feature that allow you to draft as much as what you can wish for. This is a bonus for students aiming at paperless learning – no need for draft paper, ever.
Here are the procedures:
- Under Document/Study mode, tap ··· on the right upper side of the screen,
- turn on the button for Insert/Remove PDF Pages,
- then choose Add Page from the four options appearing on the middle part of the page (namely Add page, Remove page, Up and Down).
- select between Blank/ Horizontal Line,
- now you get a new page following the selected page.
2. Add Pages from Photo Gallaries & Camera
Similar to adding blank pages and horizontal lines, adding pages from photo gallaries and camera is also an evitable step in the learning process, especially for those who need take notes without the teacher sending PPT courseware. This new feature—Add photos— helps us to manage illustrated notes.
Here are the procedures:
- Under Document/Study mode, tap ··· on the right upper side of the screen,
- turn on the button for Insert/Remove PDF Pages,
- choose Add Page from the four options appearing on the middle part of the page (namely Add page, Remove page, Up and Down).
- select Add page from photos/camera, then a new page following the manipulated page will successfully be added.
Step 1-4
Step 5
3. Delete PDF Pages & Change Page Order
What if some pages of your PDF are useless or in an error order?
Let’s explore the solution!
-
Under Document/Study mode, tap ··· on the right upper side of the screen,
-
and turn on the button for Insert/Remove PDF Pages,
-
then choose Delete Page from the four options appearing on the middle part of the page, namely Add page, Remove page, Up and Down.
-
To shift page order, similarly , choose UP/Down as mentioned above
Here’s a little tip: AirDrop can be a better choice to export MarginNote backup to other devices.( Page order shifted, process of exporting might be slower with other ways used.)
Updating of Review Related Features
We upgrade our review algorithms and adjust some often-used features for better outcome of review.
Follow us to see how these features boost up your efficiency :
- Adjustment and optimization of review algorithms and notification mechanisms
- Add review records for each card & Add a time consumption record for reviewing each card
- Add a review notification switch for EACH CARD DECK SEPARATELY.
- support for text comments during the review process, comments added to the review record
1.Superior Review Algorithms & Notification Mechanisms
When to review for the next time? Your cards now say the exact day number(s) clearly , just as the picture shown below.
2.Accessible Review Records for Each Card
With brief and exclusively organized review records for each card, your every-day-progress can be clearly revealed on paper, which highly contributes to your further more effective review process. Specifically, a record includes your first/last and next review time, the result (Easy/Moderate/Hard) of each card-reviewing, the comments put down, and last but not least, your time consumption record for reviewing the card.
Accessible review records for each card
time consumption record for reviewing the card.
3.Review Notification switch for EACH CARD DECK
A new Review Notification switch can be seen after you tap ··· at the right lower site on each deck under Review mode.
To be notified only by most important decks, you can take advantages of this feature, after all, midterm/final exam is so exhausting that putting key points into priority always saves your life ![]() .
.
Review Notification switch for each card deck
4.Support for Text Comments During the Review Process & Comments Added to the Review Record
Tap the icon on the right upper side of the screen, and you will be allowed to type in some text comments, setting your instant feelings down as a reference in review records for future use.
Take, for instance, a listening deck under Review mode.
- Assume that you have inserted an audio recording as your Question to a card, with Front side (Question, in audio) and Back side (Note Content, say, word list). Now play the recording while recall the meaning and spelling of each word in the list to check your study outcomes. Once any idea sprouts up during review process, put it down after tapping the only icon on the right upper side of the card. The advantage of it lies in that your comments might give you some hint of key point which guides your future review plan.
Text comments during the review proces
Optimization of Other Features
We optimize some of previously available features, which will help you use MarginNote more smoothly. As shown below, have a look !
- Support for searching content in text boxes in annotations
- OCR for externally inserted pictures in notes
- Key shortcuts for popup select menu: “Set as title, Add to comment, Emphasize, Merge into”
- Support custom search URLs in research browser
1.Search Content in Text Boxes in Annotations
We expand the range of Search, that is to say, not only can you search keywords within All your MindMaps but also within content in text boxes In annotations. To access to this, tap Document(s), the option next to All MindMaps under Search feature. (Take it easy if searching within Documents takes up a little bit more time when there are too many documents to search in.)
Searching content in text boxes in annotations
2.OCR for Externally Inserted Pictures in Notes
Think about the time getting saved via converting images into texts without typing all on your own! That’s a request from plenty of our faithful users. Now we get solved. Every time you insert an external image, tap within it and you will get an option for OCR to extract text from the image.
As you see it, after OCR, extracted texts will appear as a newly added comment under the target image.
OCR for externally inserted pictures in notes
After OCR
3.Keyboard Shortcuts for Popup Select Menu: “Set as title, Add to comment, Emphasize, Merge into”
These major features— Set as title, Add to comment, Emphasize, Merge into— are eventually integrated as four new keyboard shortcuts, now keyboard, as well, being a decent, effortless and effective supplementary means to handle Marginnote.
To look up in IOS shortcut query panel, hold down ⌘ on your keyboard until the panel appears.
What’s next?
- You can use these four shortcuts when you’d like to select word(s) in or out of Excerpt as “title, comment, the emphasized or the merged content”. The following two pictures depict everything: You are suggested to tap a target Excerpt content first (skip this step, if the word(s) selected is/are just inside your Excerpt), and then select word(s) until popup select menu displays. Finally, press corresponding keyboard shortcut as you wish.
4.Support for Customization of Search Engine URLs in Research Browser
Setting your own user-defined search engines is so amazing that you are allowed to either access your academic database or some country-specific sites, either easily implement many sites to query a specialized database on your field or set your own online dictionary just for language-studying. It’s all up to you!
Guess what? All you need to do is to tap Custom URL under Research and type the target URLs in.
Custom Search URLs in Research browser
How to use:
-
search a word “test” in certain engine
-
replace the word “test” with {keyword}
-
copy the URL address and paste it into Marginnote Settings
-
Example URLs:
-
Merriam-Webster
-
Collins
https://www.collinsdictionary.com/dictionary/english/{keyword}
-
Macmillan
-
Cambridge
Cambridge English Dictionary: Meanings & Definitions
{keyword} -
Dejure.org (academic database)
-
Beck-Online (academic database)
Bug fix
-
Crash in imporing PDF built-in annotation (memory consumption is too large)
-
Fix a bug of PDF export
Fix bug that when export the outline of Focus branch as a PDF , the card at the bottom may not display fully. -
Solve the problem that no response after clicking the Review Notifications
-
Fix bug of Baidu Translation always showing network error
-
Fix bugs in the hashtag management UI (Rename button)
-
Reveals the Rename icon concealed for years.
After
Before
-
Fix Star and hashtag filter not to have been simultaneously used for card deck
-
With loads of cards under Tag, would you be eager to star out your favorites? At this time, you can select cards by simply checking both them, that is, you will now get tagged cards with Star.
*** MarginNote continues to adopt your needs and ideas for improvements. (Always welcome to receive your feedbacks.) Still, we are now working on some long-in-need features according to requests of our faithful users.
Stay tuned!